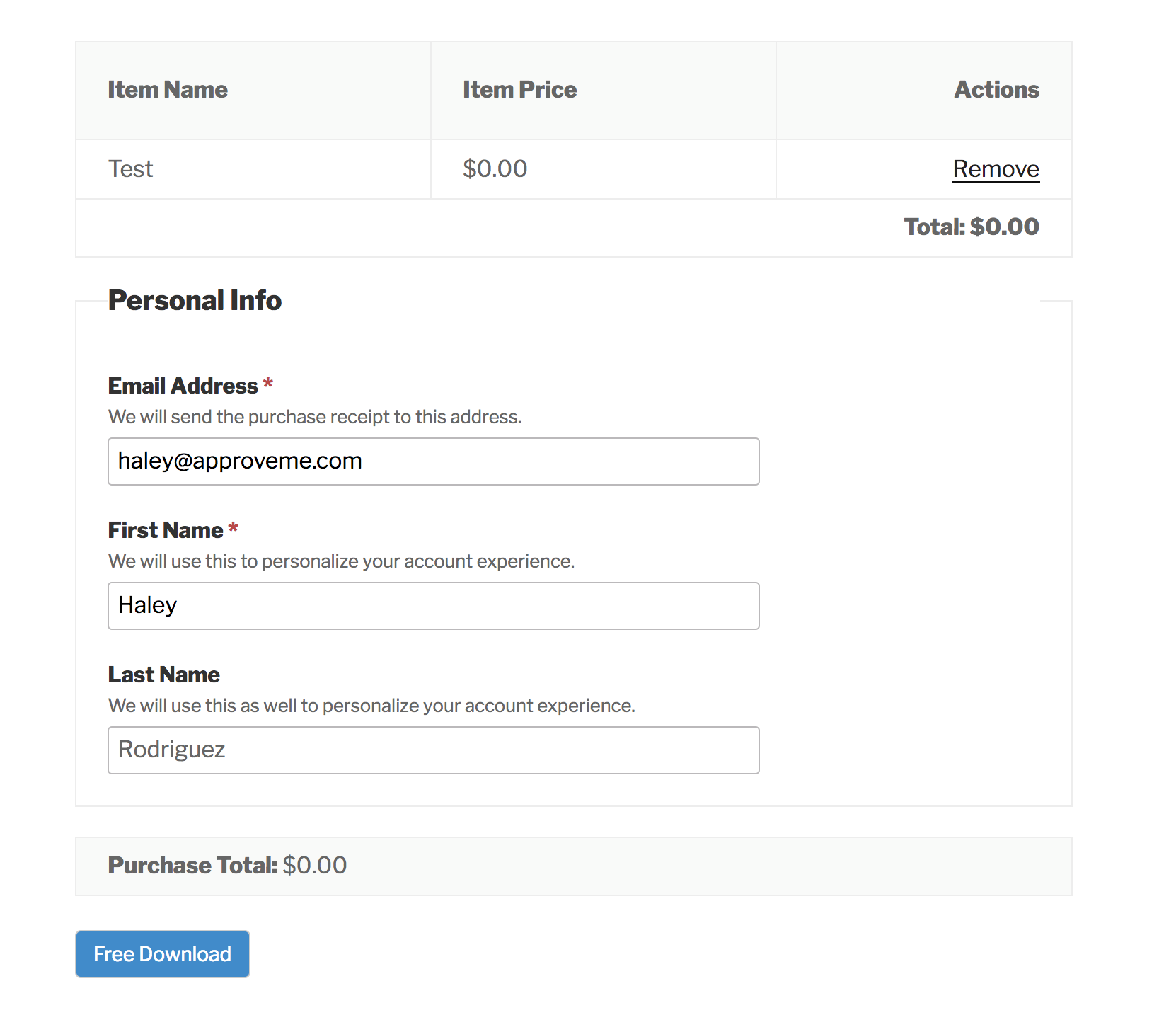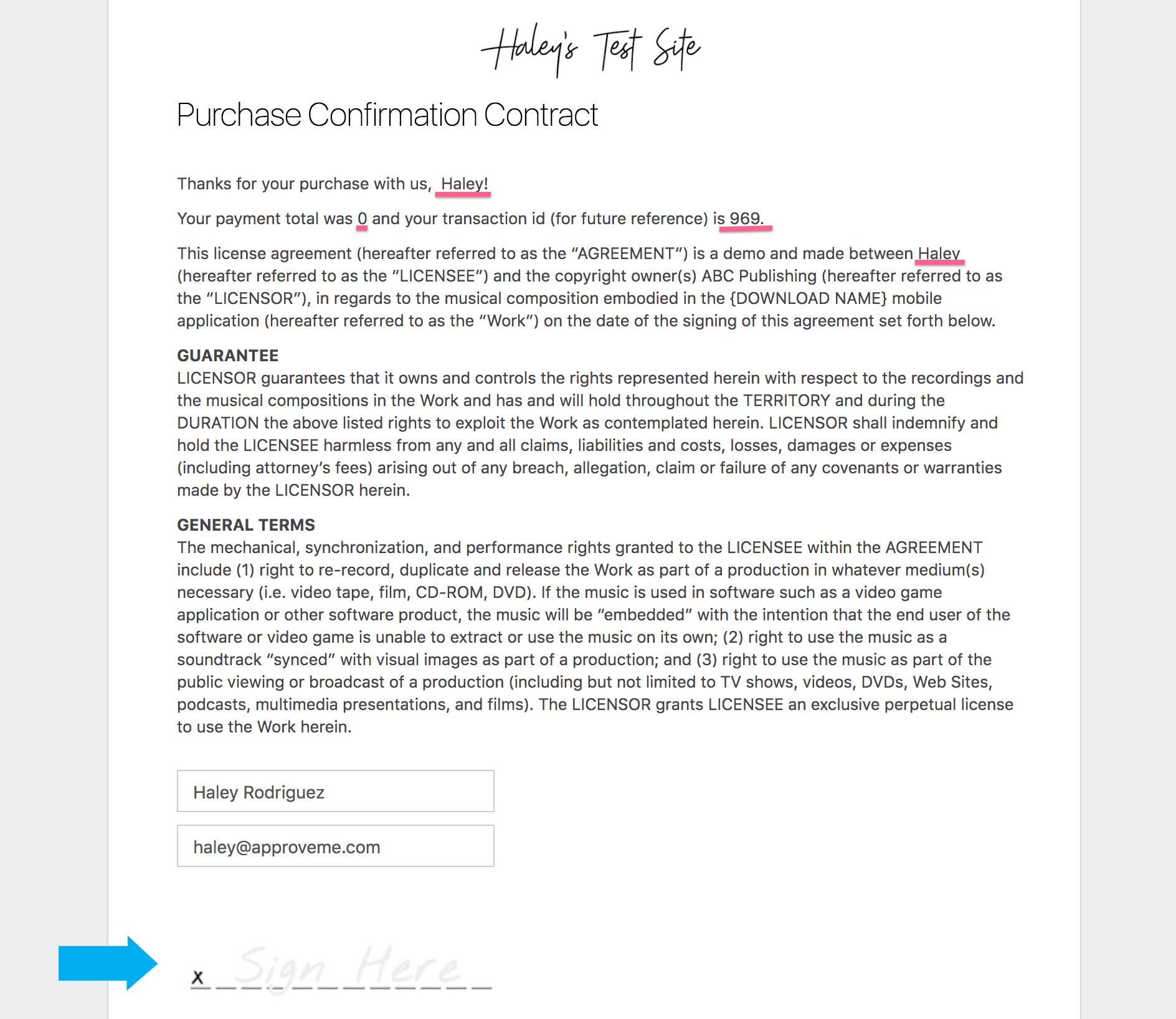How to Insert Easy Digital Downloads Data into a Contract Workflow
Our Easy Digital Downloads custom fields add-on allows you to show product details and payment details on your generated documents automatically after checkout.
You can use this capability in your stand alone document and trigger this document as a Product agreement or a Global agreement.
Follow these steps to set up your E-Signature + Easy Digital Downloads workflow.
1. Activate required plugins
Visit your plugins tab and activate Easy Digital Downloads and Easy Digital Downloads – Digital Signature add-on.
2. Insert desired fields
Open your stand alone document in editing mode > select the signer input field icon at the top right of the toolbar (pencil icon) > and then select Insert EDD Details.

Select your desired EDD shortcode

Your shortcodes will look like this in your document when you view it in editing mode:

But don’t worry, the shortcodes will automatically populate with the EDD checkout information when your signer gets to the document.
3. Choose a Global or Product agreement to trigger this document
Your EDD document will be triggered after your customer’s purchase is completed. In this step, you’ll need to decide which document triggering option you want to go with.
If you set your document as a Product agreement, you will assign it to a specific product so that any time that product is purchased, the customer will be required to sign this document.
To set up a Product agreement, visit your EDD backend > find your download > Edit > look for the E-Signature option on the bottom right > choose Redirect to E-Sign After Checkout > choose your document > Save.

If you set your document as a Global agreement, the same agreement will trigger once per checkout, no matter what products are purchased.
To set up a Global Agreement, visit EDD > Settings > Misc > E-Signature options > choose Redirect to E-Sign After Checkout > choose your document > Save.

** Our EDD + E-Signature add-on gives you the option Redirect to E-Sign After Checkout or Redirect to E-Sign Before Checkout. In order to use the shortcodes to automatically populate data from checkout into your document, you must choose Redirect to E-Sign After Checkout logic.
4. Save your settings and test
Once you have successfully completed these steps, visit your store and test away! Your document should trigger after purchase and contain your customer-specific data.