WP E-Signature - Save as PDF Add-On
WP E-Signature's Save as PDF add-on gives you and your signers an easy way to download your signed documents as a PDF directly from the document page! Choose from many advanced display options and give your signers an easy way to download their signed PDFs.
How to configure Save as PDF settings
First, log in to your WP backend and visit E-Signature > add-ons > find Save as PDF > enable.

Next, go back to your E-Signature settings > customization and you’ll see the PDF naming options and the Save as PDF default options.
 Naming Options
Naming Options
There are several PDF naming elements you can use.
- Document Name - This is the title of the WP E-Signature Document you have created.
- Unique Document ID -This is a very long, unique number that is associated with your document. Think of it as a social security number for your document.
- Current Date - This is the date the document is marked complete or signed by all parties.
- Document Create Date - This is the date your WP E-Signature Document was created.
Save as PDF default settings
As you probably already know, we love customization and automation… especially when it comes to saving you time and giving you more control over your document-signing process! It’s this very reason why we’ve created a way for you to choose when to display the Save as PDF button.
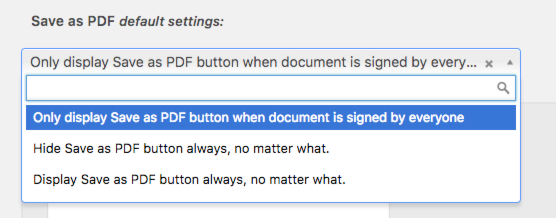
Here, you can choose the general display option for the Save as PDF button. Your display options are:
- Only display Save as PDF button when the document is signed by everyone
- Hide Save as PDF button always, no matter what
- Display Save as PDF button always, no matter what
After you save a preference here, this option will appear as the default option every time you create a new document. However, before you send or publish a document you can change this option if you’d like. You will find this setting under your document options > advanced options.
And there you have it! Once the document is signed by everyone, the Save as PDF button appears in the bottom right corner.
 Naming Options
Naming Options