How to Set Up Two Layer Authentication for Your Online Contracts
With our Two-Layer Authentication add-on, you can easily add an extra layer of security to your basic WPESignature documents! Follow these easy steps to set up this workflow.
Step 1. Enable Our Second Layer Verification add-on
To get started, open your WordPress dashboard > add-ons > WP E Signature – Second Layer Verification > enable.

Step 2. Create a Basic Document
Next, visit E-Signature > add new document > basic document. Add the name and email of your signer.

Step 3. Add the Second Layer Verification
To enable the second layer of authentication, click on the key icon on the right of the email.

Step 4. Create Your Unique Access Code
An access code is a code that you (the document sender) will create and can verbally give (or manually text) to your signer. Your signer will still receive an email invitation to sign your online contract like in the regular basic document workflow, but they will not be able to access the document without this code.
Click the access code option and add your custom access code here.

It’s important to note that this feature exists for added security and verification of a signer. We highly recommend that you do NOT provide the access code to your signer via email, as doing so (in a round about way) would defeat the purpose of having an access code in the first place.
If a signer’s email account were to be compromised, the intruder would not be able to gain access to the document without the access code and (after the document is signed) the password that your signer sets up.
Step 5. E-Signature Invitation Email
After you finish setting up your online contract and you send the document out for signature, your signer will receive an email invitation similar to the one below.
Step 6. Enter the Access Code to View and Sign Your WordPress Powered Online Contract
Once the signer clicks the “REVIEW & SIGN” link found in their custom email invitation, they will be redirected to a page where they will need to FIRST manually enter their email and the access code that you provided to them.
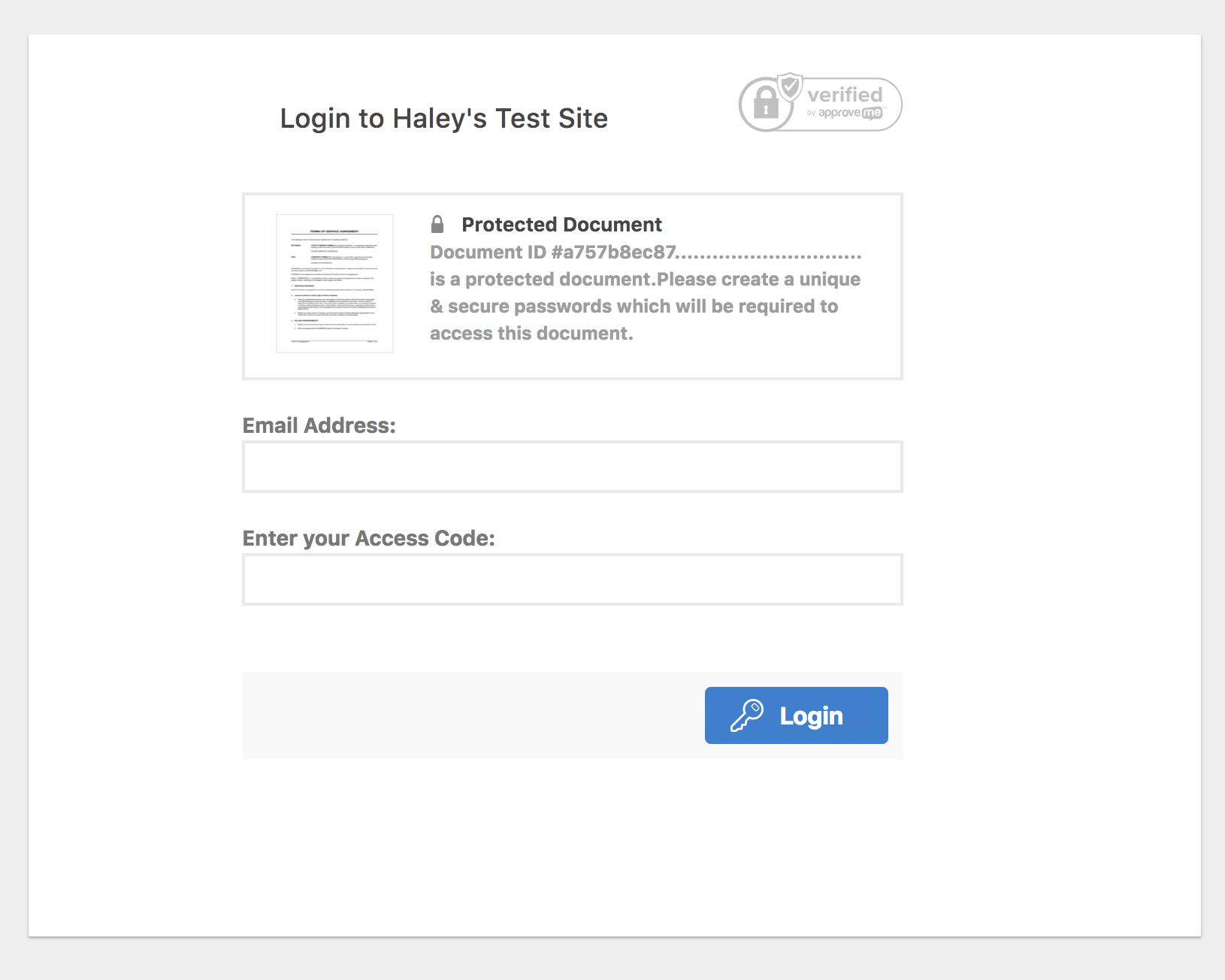
Step 7. Create and Confirm a New Password to Access the Digital Contract in the Future
After your signer manually enters their email address along with the correct access code from the document sender, they will be prompted to manually create their own password for the contract. This is to ensure that access to the contract remains ONLY for the users that have been granted access in the first place.
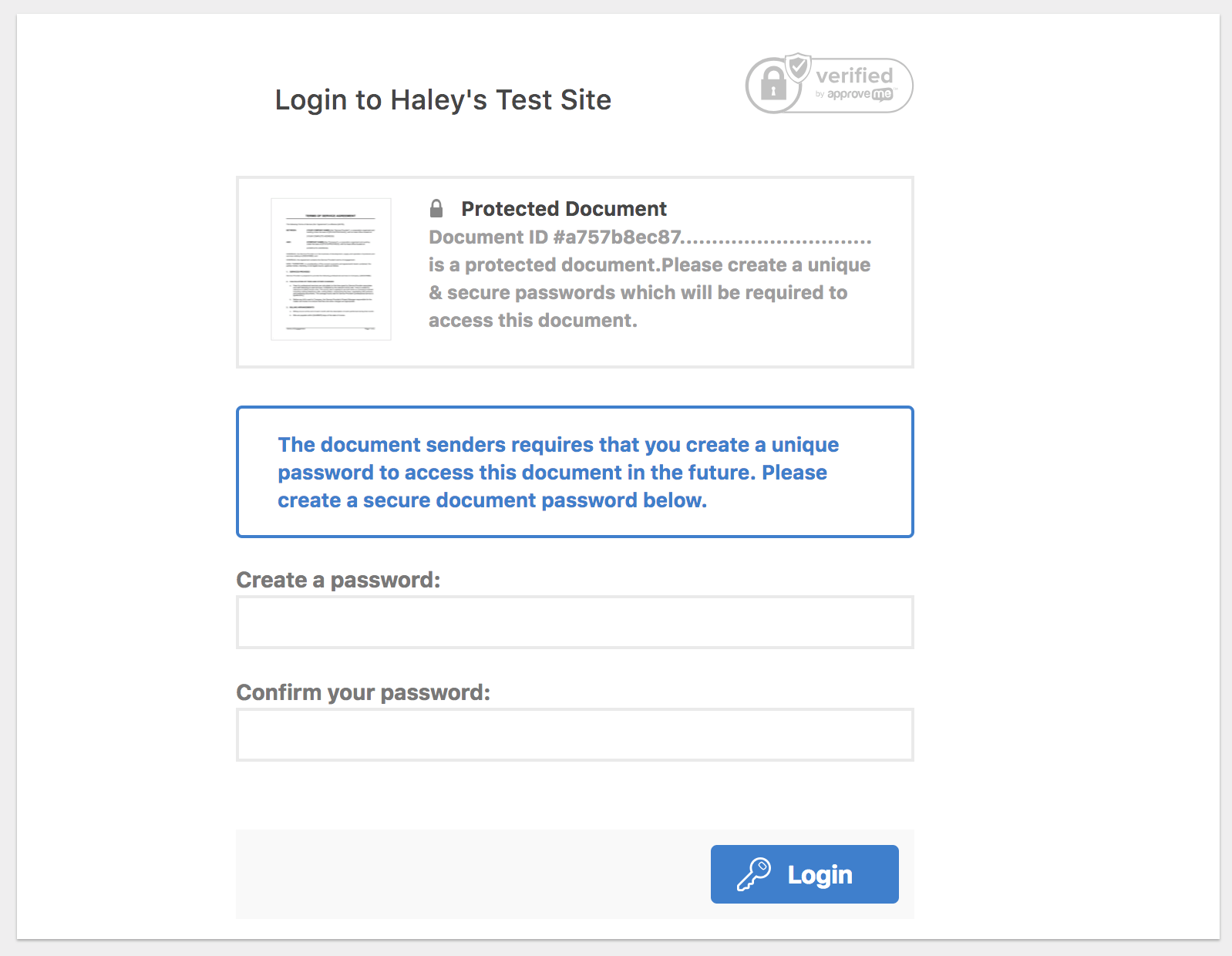
Step 8. Review Document and Sign
The signer will immediately be redirected to the contract to review it, add any required data and sign! After the document is signed, the signer will need to type in their password to view this document in the future.
To read more about this exciting add-on you can check out this awesome article!